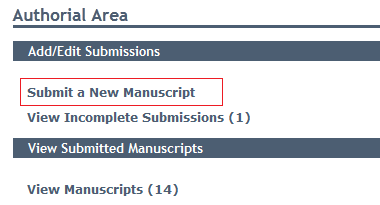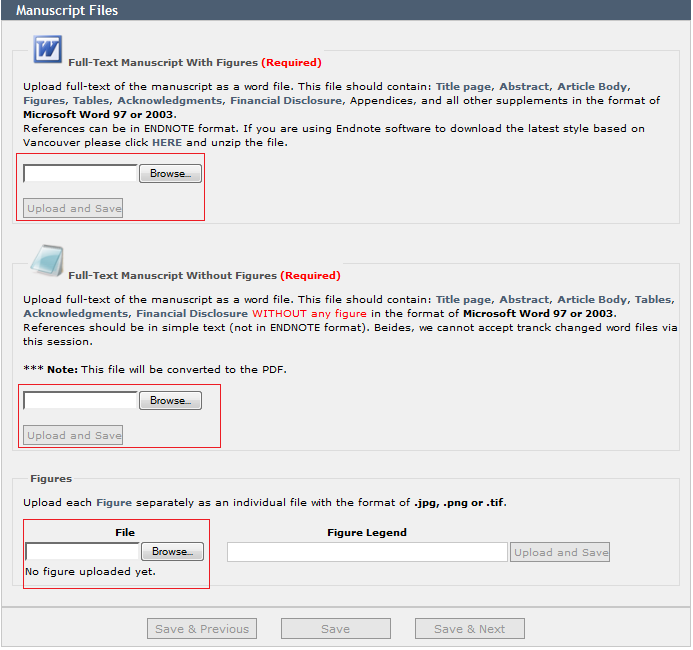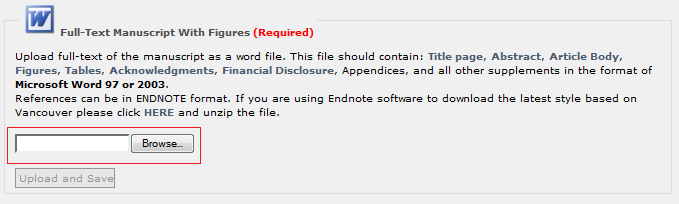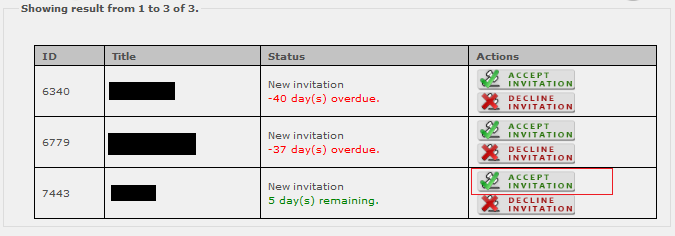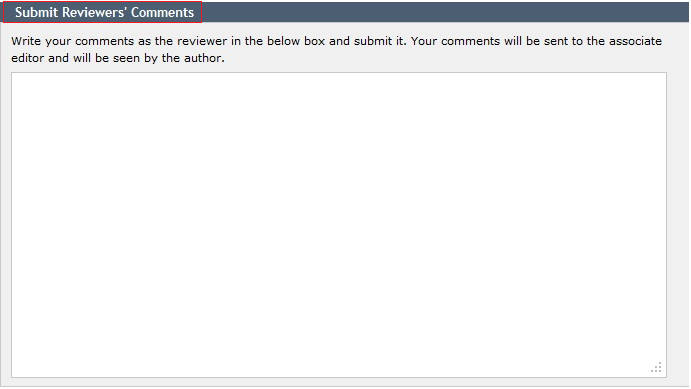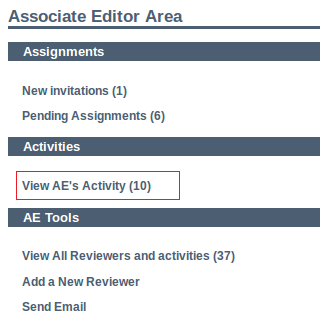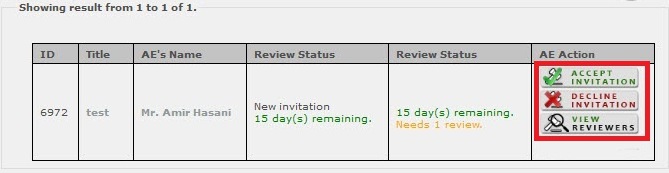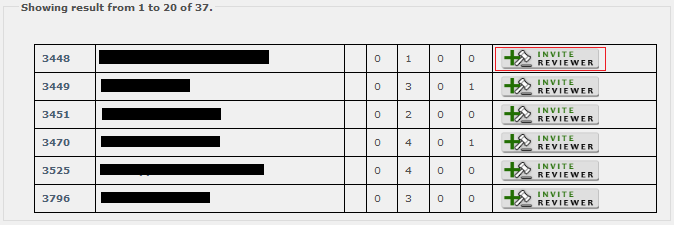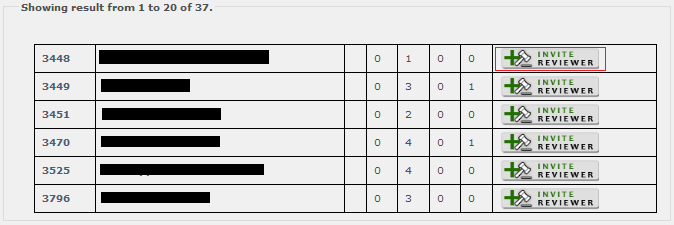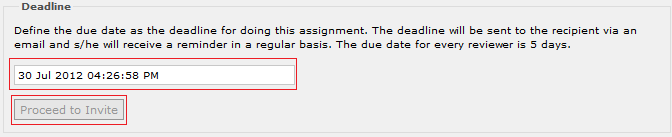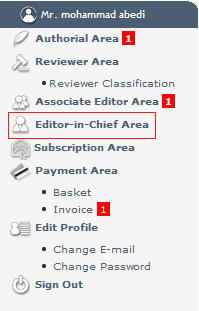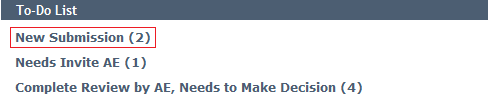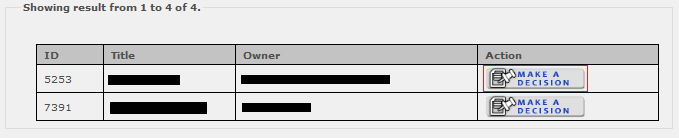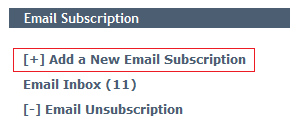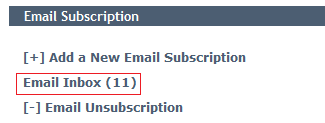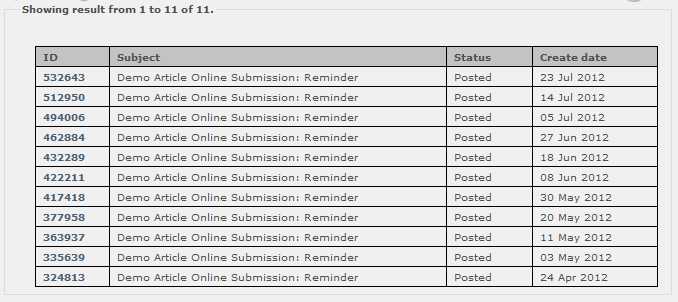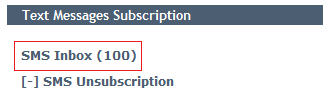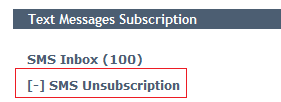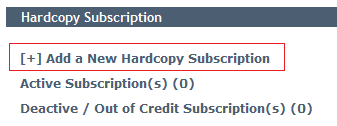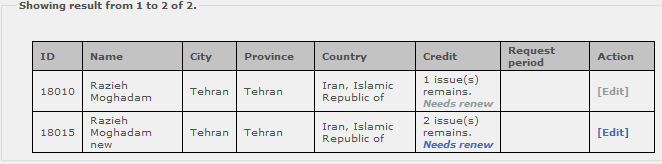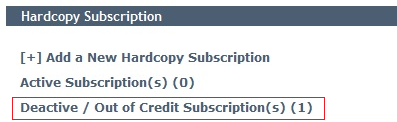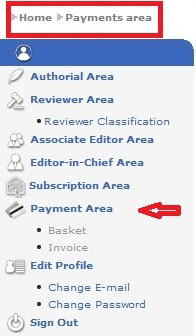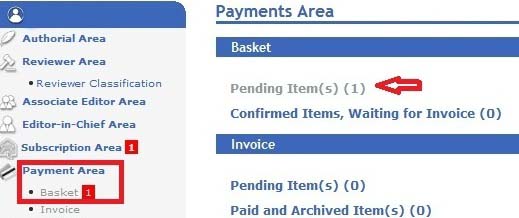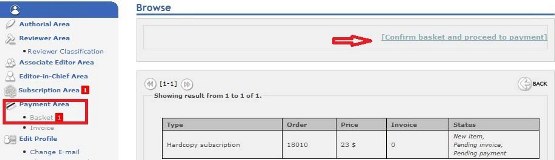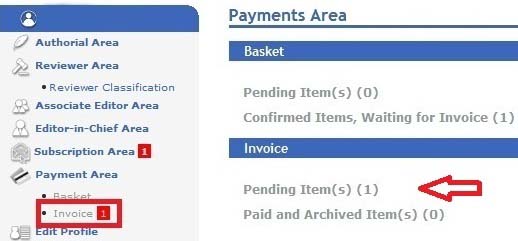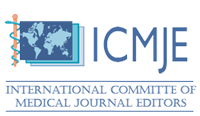Help
User Name and Password Recovery
Authorial Area - Click on Authorial Area
User Name and Password Recovery - How to Recover Your Username and Password - Forgot User Name
You should click on the Forgot Username and password button
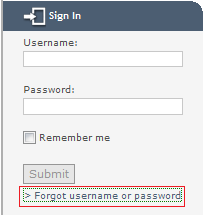
Write your e-mail which you have previously registered and then click on the submit button, you will receive an e-mail containing your username.
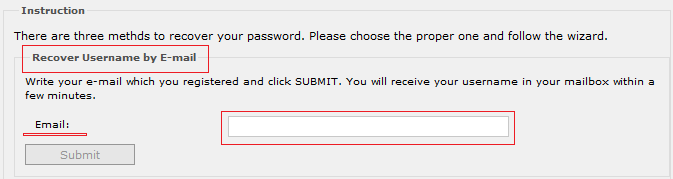
An e-mail would be sent to you which informs you about your username.

User Name and Password Recovery - Forgot Password
User Name and Password Recovery - Forgot Password - Recover Your Password by E-mail
Write your the e-mail which you have written during registration process and then click SUBMIT. You will receive a reset password.

User Name and Password Recovery - Forgot Password - Recover Your Password by User Name
Write your the Username which you have written during registration process and then click SUBMIT and a reset password is sent to your mailbox.
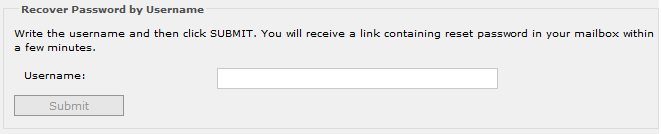
Authorial Area
Authorial Area - Click on Authorial Area
Authorial Area - Click on Authorial Area - Click on Authorial Area
1.1. Click on Authorial Area
To start the submission wizard after registration click on Authorial Area
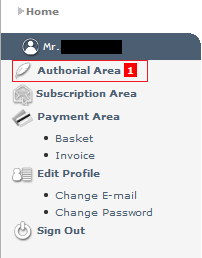
Authorial Area - Submit a New Manuscript
Authorial Area - Submit a New Manuscript - Submit a New Manuscript
Authorial Area - Type and Title
Authorial Area - Type a - Type and Title
First of all clarify type of article and write its title. Running Title is a shorter version of the title.
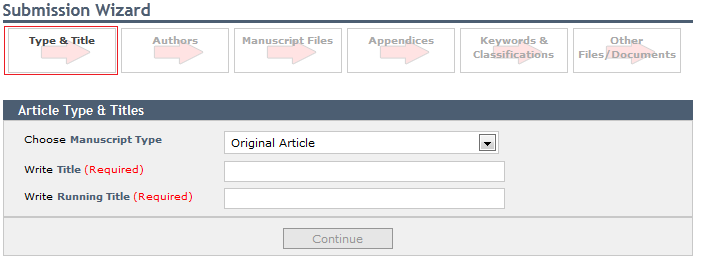
Authorial Area - Number of Authors
Authorial Area - Number of Authors - Number of Authors
Determine the number of authors and click on Update/Continue.
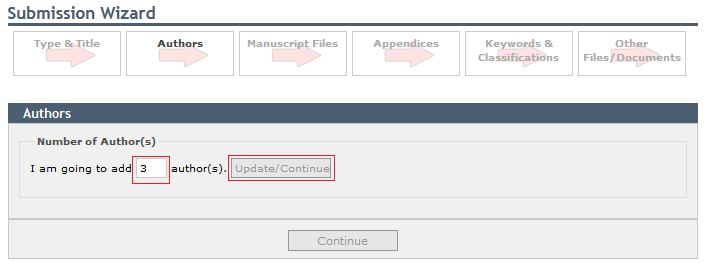
Fill in the blank fields and click the tick of corresponding author and then click on save & next
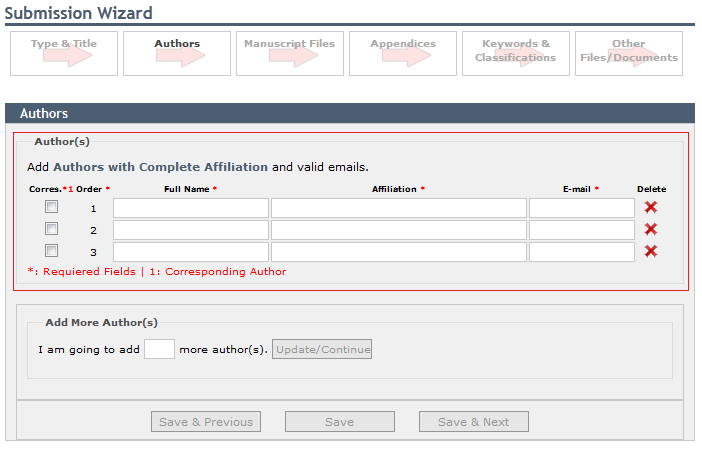
Authorial Area - Manuscript Files
Authorial Area - Manuscript Files - Manuscript Files
Authorial Area - Manuscript Files - Full-Text Manuscript With Figures
Authorial Area - Manuscript Files - Full-Text Manuscript Without Figures
Upload full-text of the manuscript as a word file WITHOUT any figure. This file will be converted to the PDF.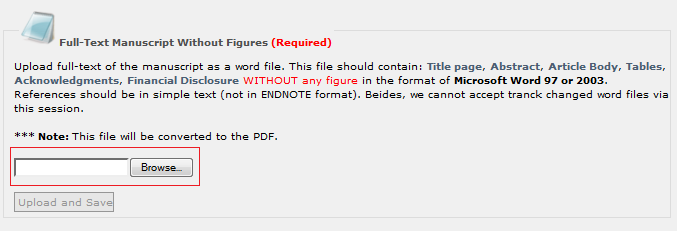
Authorial Area - Manuscript Files - Figures
Authorial Area - Appendices
Authorial Area - Appendices - Implication
In this step you should write implication of your article. Some samples are provided here
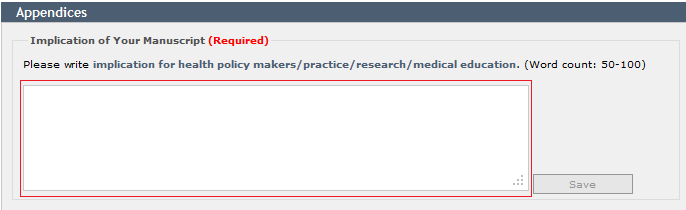
Authorial Area - Appendices - Acknowledgment
Please write any other information like Funancial Disclosure, Funding/Support and etc in this box.

Authorial Area - Classification and Keywords
Authorial Area - Classification and Keywords - Keywords
Write some proper keywords. It is strongly recommended that the keywords be choosen from the MeSH.
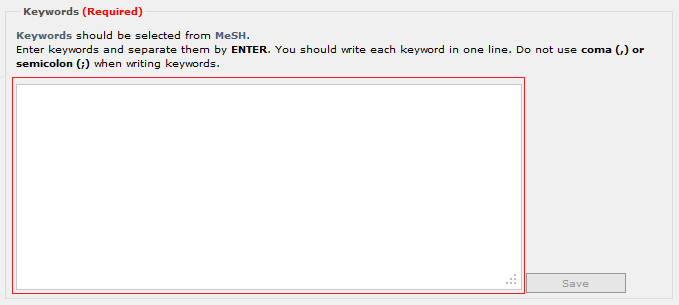
Authorial Area - Other Files and Documents
Authorial Area - Other Files and Documents - Cover Letter
In cover letter you should state that:
a) The manuscript has not been and will not be published elsewhere or submitted elsewhere for publication.
b) To prevent the information on potential conflict of interest for authors from being overlooked or misplaced, mention this information in the cover letter.
c) Ethics of experimentation/Informed consent: The cover letter must include a statement declaring that the study complies with current ethical considerations.

Authorial Area - Other Files and Documents - Copyright
Authorial Area - Other Files and Documents - Requested Editor
Authorial Area - Other Files and Documents - Other Files
You can upload any extera files that would not fit into other steps but you think that it is important.

Authorial Area - End of Submission Wizard
Authorial Area - End of Submission Wizard - End of Submission Wizard
After receiving bellow message, confirmation email and Text masseage will be sent to author's email address and cell phone.
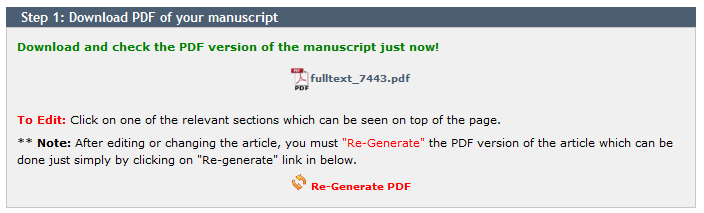
Authorial Area - Final Step
Authorial Area - Final Step - Download PDF of Your Manuscript
Download the PDF and check it. If there are somethings wrong you can backward and modify it, then regenerate the PDF.
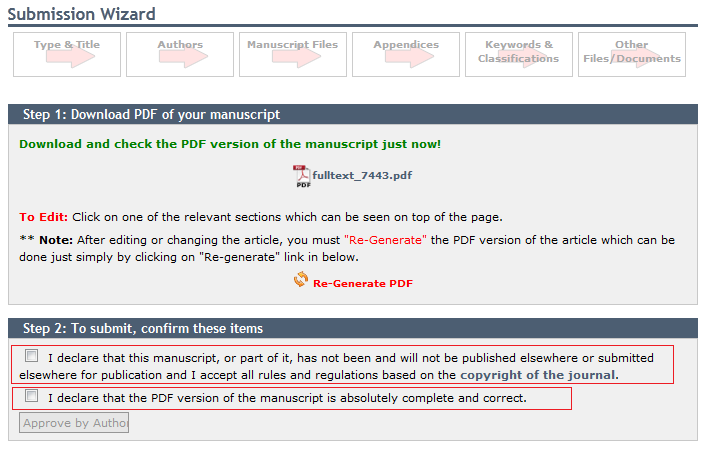
Authorial Area - Final Step - Confirm the Submission
If there is no problem with your manuscript simply check the two items and click on Approve by Author.
Reviewer Area
Reviewer Area - New Invitation
Reviewer Area - New Invitation - New Invitation
After you sign in to the website by going to the Reviewer Area, If there is any new invitation it will be specified like this:
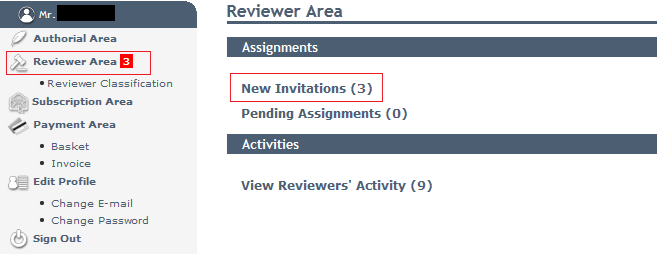
Reviewer Area - Accept or Decline the New Invitation
Reviewer Area - Accept or Decline the New Invitation - Accept or Decline the New Invitation
By clicking on the new invitation you can reach to the page bellow which you can Accept the invitation or decline the invitation.
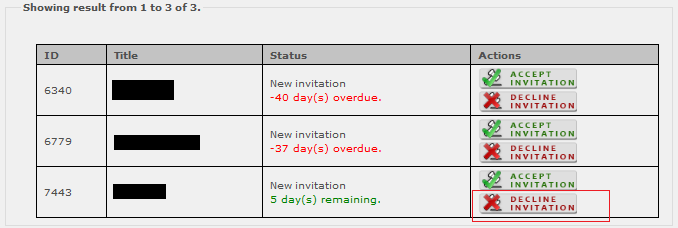
Reviewer Area - Deadline to Complete the Task
Reviewer Area - Deadline to Complete the Task - Deadline to Complete the Task
If you accept the invitation according to the deadline you have to complete the task. The deadline is accessible through:
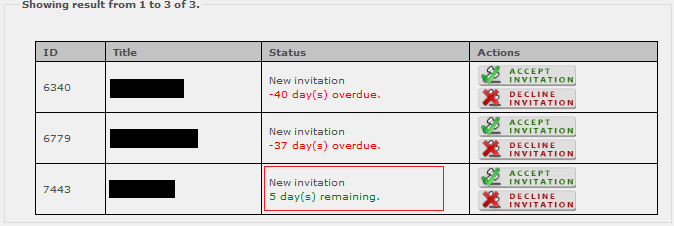
Reviewer Area - Accept the New Invitation
Reviewer Area - Accept the New Invitation - Accept the New Invitation
Reviewer Area - Put the Comments
Reviewer Area - Put the Comments - Put the Comments
Reviewer Area - Submite Reviewers Comments
Reviewer Area - Submite Reviewers Comments - Submite Reviewers C
By clicking on the submit comments a new page will be open which you can write 2 different kinds of comments:
Reviewer Area - Submite Reviewers Comments - Ordinary Comments
Reviewer Area - Submite Reviewers Comments - Confidential Commen
This one is a kind of private message between the Associate editor and the Reviewer.
By clicking on the submit button the task will be completed.

Reviewer Area - Decline the New Invitation
Reviewer Area - Decline the New Invitation - Decline the New Invitation
In the situation you want to decline the invitation click on the decline invitation button
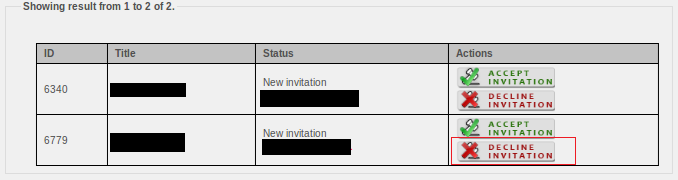
Reviewer Area - Declare your Reasons
Reviewer Area - Declare your Reasons - Declare your Reasons
A new page will be open and ask you to submit the reason you want to decline. By click on the submit button the process will be ended.
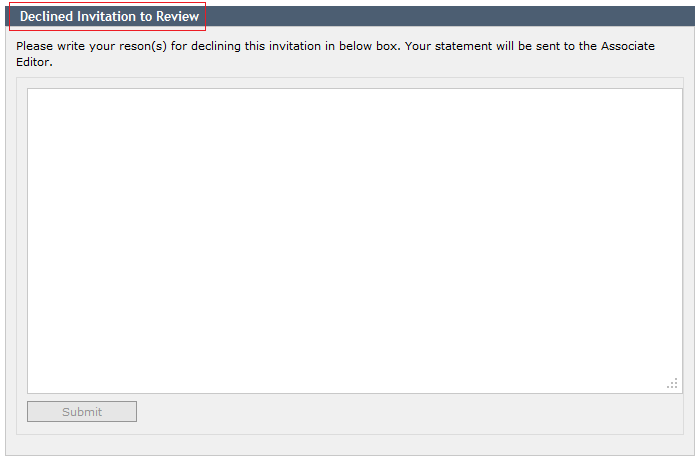
Associate Editor Area
Associate Editor Area - Associate Editor Area
Associate Editor Area - Associate Editor Area - Associate Editor Area
When you are invited as Associate Editor for a manuscript you will be notified by a Email and also text massage on your cell phone.
When you login to the website with your user name and password, click on "Associate Editor Area" that is marked by a red number. This red number indicates that you have a task in this area.

Associate Editor Area - Associate Editor Area - New Invitation
In "Associate Editor Area" click on new invitation. The number in front of each item shows the number of manuscript that you are invite to review as associate editor.

Associate Editor Area - Associate Editor Area - Pending Assigments
In "Pending Assignments" you can find the manuscripts that you are accepted to review but did not complete the review yet.
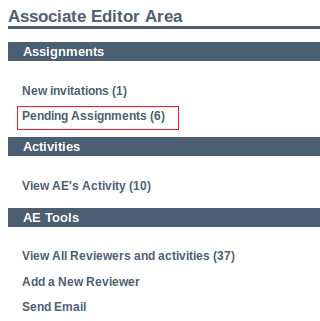
Associate Editor Area - Associate Editor Area - View AEs Activity
Associate Editor Area - Associate Editor Area - View All Reviewers and Activity
You can click on "View All Reviewers and Activity" to find the reviewers that are good in review (like answer on time).
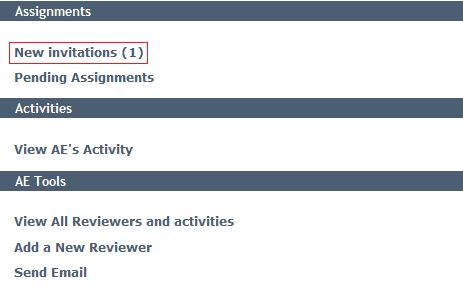
Associate Editor Area - Accept Invitation
Associate Editor Area - Accept Invitation - Accept Invitation
You can find the PDF and other information of the manuscript by clicking the title of manuscript. If you are agree to review click on "Accept Invitation"

Associate Editor Area - Decline Invitation
Associate Editor Area - Decline Invitation - Decline Invitation
Associate Editor Area - View Reviewers
Associate Editor Area - Invite Reviewers - Invite Reviewers
Associate Editor Area - Invite Reviewers
Associate Editor Area - Invite Reviewers - Register a new reviewer
that you already know but is not in the list. You should insert the name and Email of the specific person in this case.

Associate Editor Area - Invite Reviewers - Search in Reviewers
Associate Editor Area - Invite Reviewers - Current Reviewers
Associate Editor Area - Set the Deadline
Associate Editor Area - Set the Deadline - Set the Deadline
Associate Editor Area - Compose Message
Associate Editor Area - Compose Message - Compose Message
In this page you will see the Email that will be sent to the reviewer. Modify it if needed and then click on "proceed".

Associate Editor Area - Submit AE Decision
Associate Editor Area - Submit AE Decision - Submit AE Decision
When all reviewers answered to the invitation and completed their tasks the "Submit AE Decision" will be activated for associate editor. Click on this bottom to submit your comment.
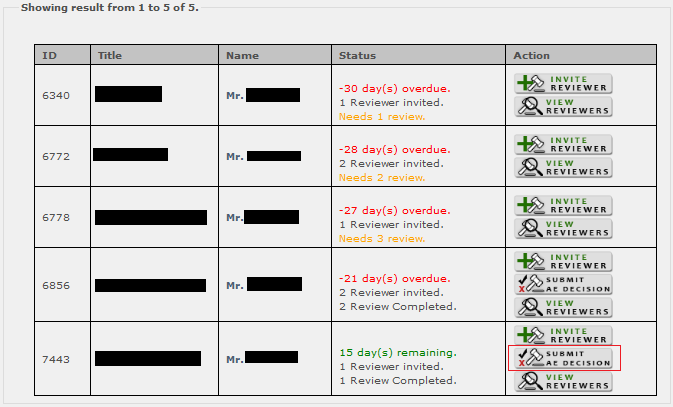
Associate Editor Area - Submit AE Decision - Manuscript Information
You can find some information about the manuscript like ID, number of revisions and the reviewers comments in here.
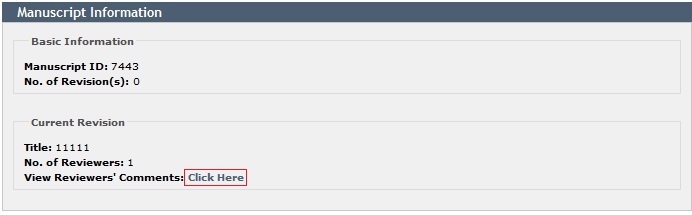
Associate Editor Area - Submit AE Decision - Submit AE Comments
When all reviewers answered to the invitation and completed their tasks the "Submit AE Decision" will be activated for associate editor. Click on this bottom to submit your comment.
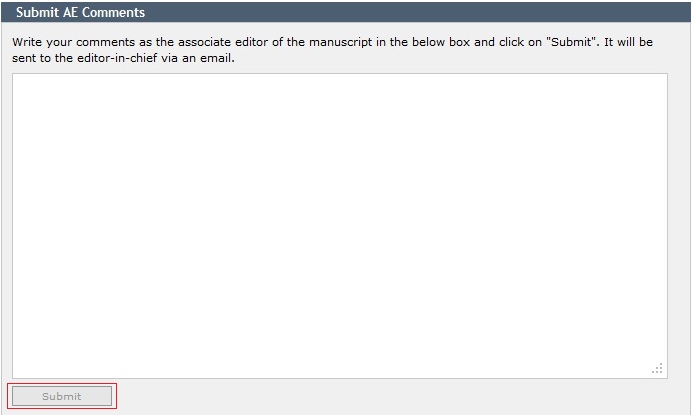
Editor in Chief Area
Editor in Chief Area - Editor in Chief Area
Editor in Chief Area - Editor in Chief Area - Editor in Chief Area
Editor in Chief Area - Editor in Chief Area - New Submission
Editor in Chief Area - Editor in Chief Area - Accept for Review
Each article has 3 choices for review action; Fast accept, Fast reject and Accept for Reveiw. If you want to send manuscript for reveiw process you should click on "Accept for reveiw".
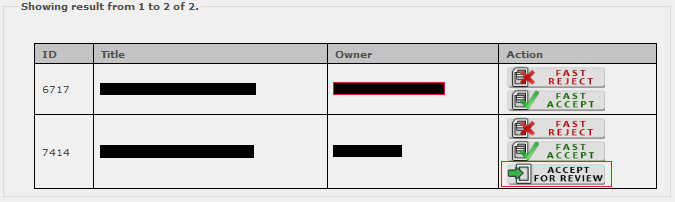
A message will be sent to the author to inform author the manuscript has been accepted for review.

Editor in Chief Area - Editor in Chief Area - Invite Associated Editor
Then you can invite associate editor by clicking on "Invite AE".

In this step you if you click on "Editor in Chief Area" you can see that the manuscript in "Need invite AE". You also can invite associated editor from this part.
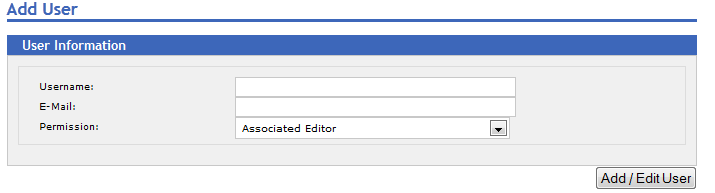
Editor in Chief Area - Editor in Chief Area - Ways to Invite Associated Editor
There are 3 options for inviting associate editor:
1. Invite a new associated editor
2. Search in the registered associated editors of the Journal
3. Select from the list
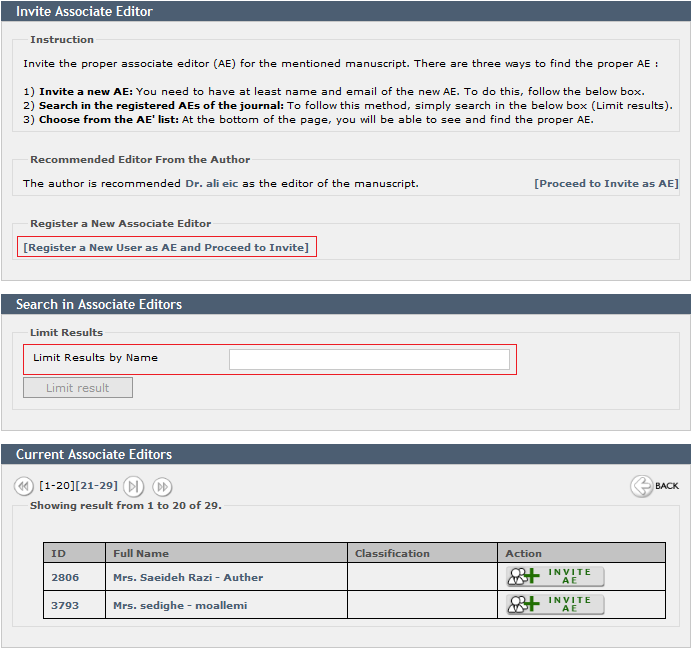
To invite a new associate editor click on [Register a new user as AE and proceed to invite] then write the name and the email of the reviewer.
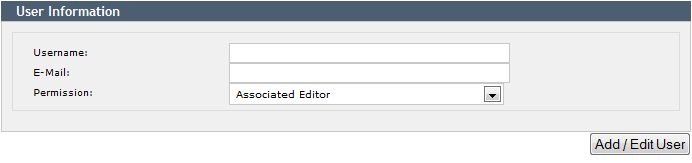
Editor in Chief Area - Editor in Chief Area - Define Number of Reviewers and Deadline
At this step you should determine the number of reviewers and the deadline for review.
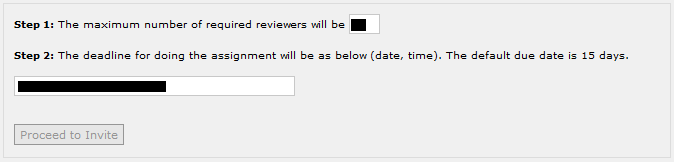
An email will be sent to associated editor to inform the invitation.

Editor in Chief Area - Editor in Chief Area - Waiting for AE
If you visit the editor in chief area the manuscript is in Review Process in "Waiting for AE".

Editor in Chief Area - Editor in Chief Area - Complete Review by AE, Need to Make Decision
When reveiw process completed the manuscript will be seen in "Complete Review by Ae, Needs to Make Decision". Therfore by clicking on it you can submit your final decision.
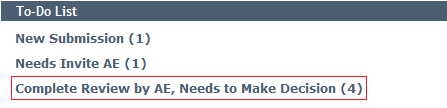
Editor in Chief Area - Editor in Chief Area - Make A Decision
Editor in Chief Area - Editor in Chief Area - Submite EIC Comments
In this step you can find reveiwers and associate editor's decision. Then you can select rhe final decision.
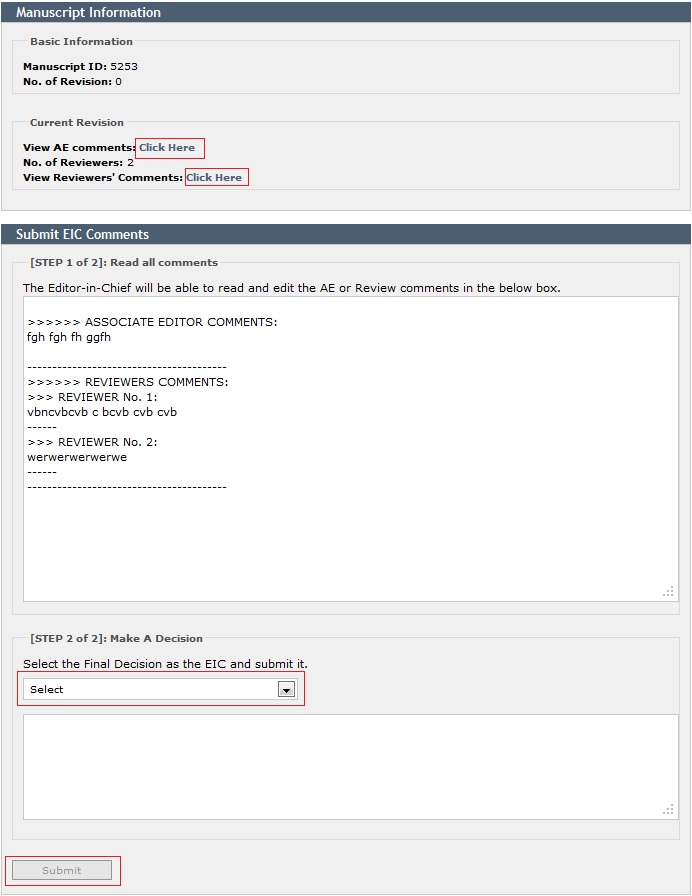
Subscription Area
Subscription Area - Subscription Area
Subscription Area - Add a New Email Subscription
Subscription Area - Subscription Area-Fill the Form
Subscription Area - Email Inbox
Subscription Area - Email Inbox - Email Inbox
Subscription Area - Email Inbox - The e-mail Inbox Appearance
Subscription Area - SMS Inbox
Subscription Area - SMS Inbox - SMS Inbox
Subscription Area - Cancel Receiving SMS
Subscription Area - Cancel Receiving SMS - Cancel Receiving SMS
Subscription Area - How to Receive Hardcopies
Subscription Area - How to Receive Hardcopies - How to Receive Hardcopies
Subscription Area - How to Receive Hardcopies - Fill in the Form
Subscription Area - Active Subscription
Subscription Area - Active Subscription - Active Subscription
Subscription Area - Active Subscription - Activate or Edit
By clicking edit it is possible to edit the personal infomation By Clicking renew it is possible to change the orders of the number of hardcopies
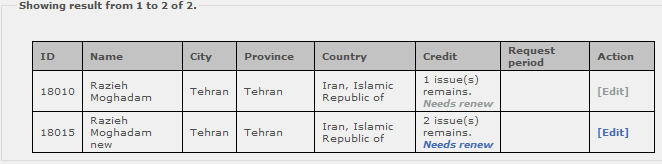
Subscription Area - Deactive the Order
Subscription Area - Deactive the Order - Deactive the Order
Payment Area
Payment Area - Payment Area
Payment Area - Payment Area -Payment Area
Payment Area - Invoice -Apply a Coupon Code
Choose one of the pay or apply a coupon code (if you have recieved any coupon code from editor in chief)
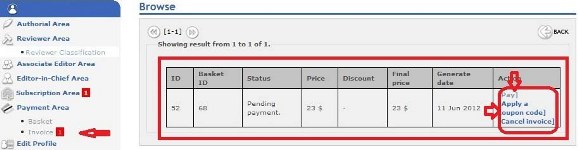
Payment Area - Notificaions
Payment Area - Notificaions - Notificaions
Payment Area - Basket
Payment Area - Invoice
Payment Area - Invoice -Pending Items
Payment Area - Invoice -Enter Your Coupon Code
Enter your coupon code as i.e. below

You see the page as below, click on back to Invoice

Payment Area - Invoice -Select Online Pay Methode
After click on pay link, the page as below is shown
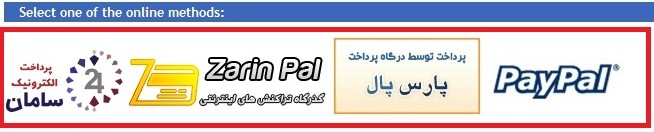
After choosing one of the E-Pay, the page as below is shown, click on back to Invoice

Payment Area - Invoice -Proceed to Pay
Payment Area - Invoice -Finilize the Payment
After finishing the process,in Invoice part, click on paid and archived items, you can see the page as below
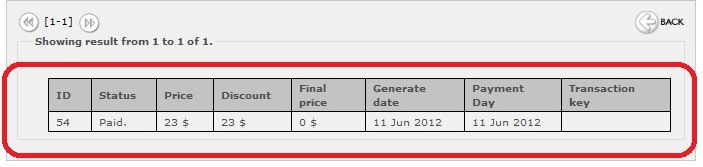
 Home
Home Archive
Archive Search
Search Sign In
Sign In Site Menu
Site Menu